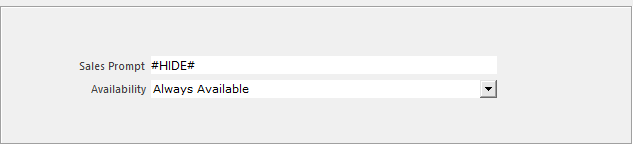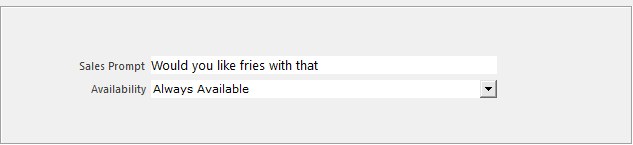
Sales Prompt field will display a prompt on screen when the item is selected.
In the example below, is the classic “Would you like fries with that” question, which is commonly used as a Sales Prompt in fast food outlets.
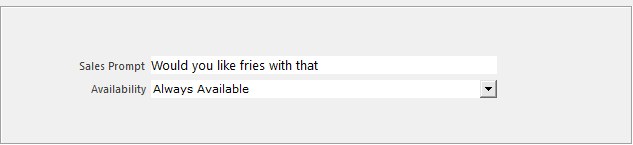
When the item is sold, the Sales Prompt will appear on the POS screen in a yellow box.
The message will be cleared as soon as you press another function on the POS screen, or by pressing the sales prompt itself.
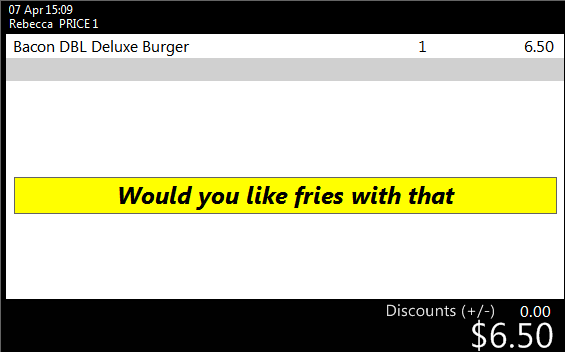
The #DOB2 tag can be used to update the Customer's DOB2 field when selling a Stock Item.
In a typical Club environment, Customers can join and become a Member of the Club to access member discounts.
The DOB2 field within the Customer record is used as a place to store the Customer's Membership expiry date.
The DOB2 tag can be configured within the Membership Stock Item that is used to sell the Membership to the Customer.
The date in the Customer's DOB2 field can be automatically updated in one of the two following ways when selling a Membership Stock Item:
1. Set the expiry date to 12 months in the future from the date that the membership is purchased.
The DOB2 (Membership Field) can be automatically updated by adding X months to the DOB2 (Membership Field) for the Customer that is active within the sale.
Enter the desired number of months that you want to add to the DOB2 field when selling the Stock Item.
The below example shows a period of 12 months.
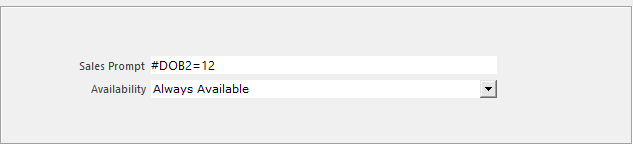
2. Set the expiry date to a fixed date for all members, regardless of when the membership was purchased.
The DOB2 (Membership Field) can be set to a fixed date for the Customer that is active within the sale.
Enter the fixed date that you want saved to the DOB2 field when selling the Stock Item.
The below example shows a date of 30/06/2019 (30th June 2019).
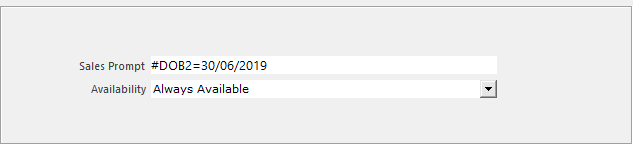
Change the Customer Type to the corresponding group on the active customer in the sale.
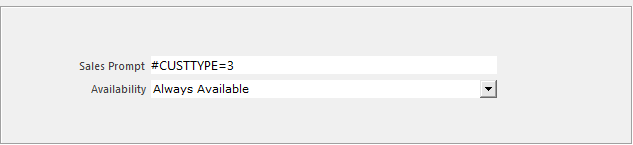
If required, it is possible to set both the DOB2 and CUSTTYPE in the Sales Prompt field of a Stock Item.
The operator will only have to sell this Stock Item and both changes will automatically be made against the customer within the sale.
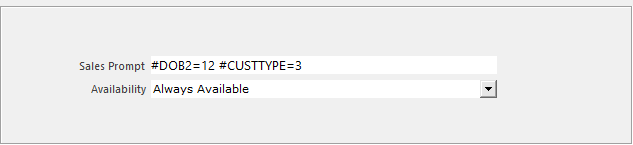
You can configure specific Stock Items so that when they are sold, they won't appear on the Customer Display.
Go to File > Stock Control > Stock Items > Modify > Advanced Tab > Sales Prompt > enter the text ‘#NODISPLAY#’.
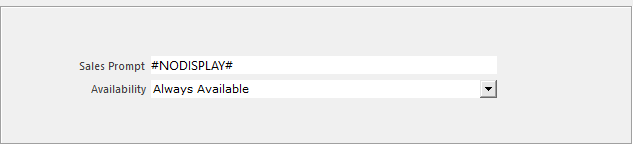
If you want to count how many items have been sold but not display them on either the Customer Display or the POS Screen.
Link a hidden stock item to a number of ticket buttons, and the item will count a total, but not display on any screen.
Go to File > Stock Control > Stock Items > Modify > Advanced Tab > Sales Prompt > enter the text ‘#HIDE#’.